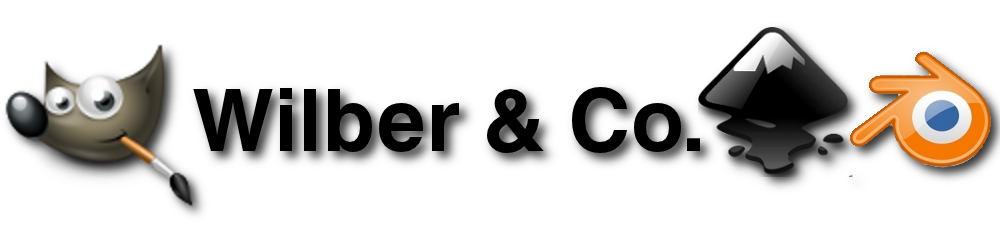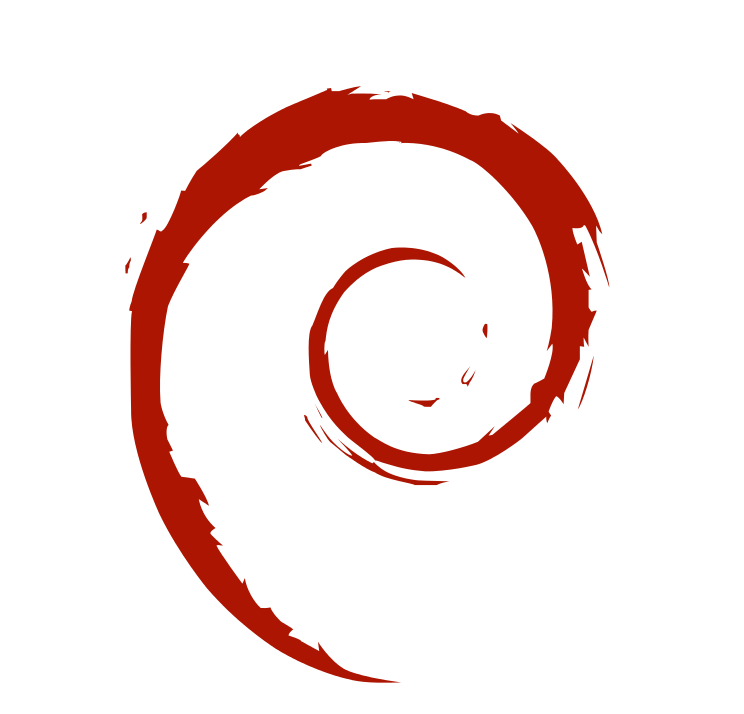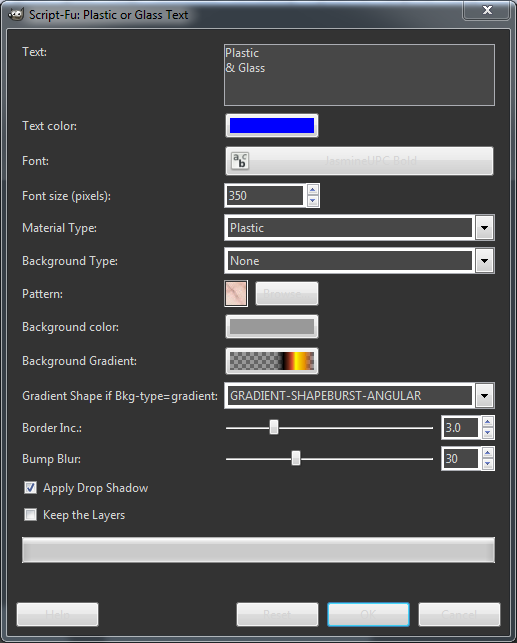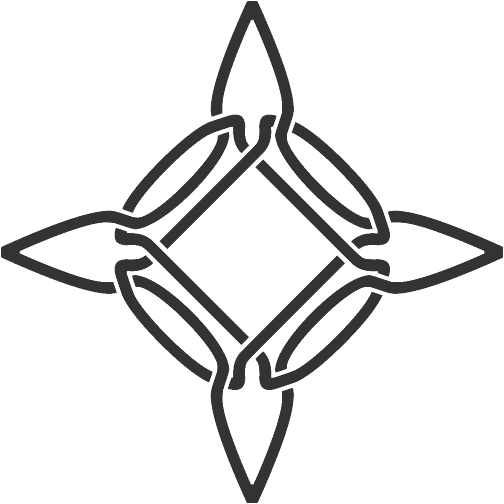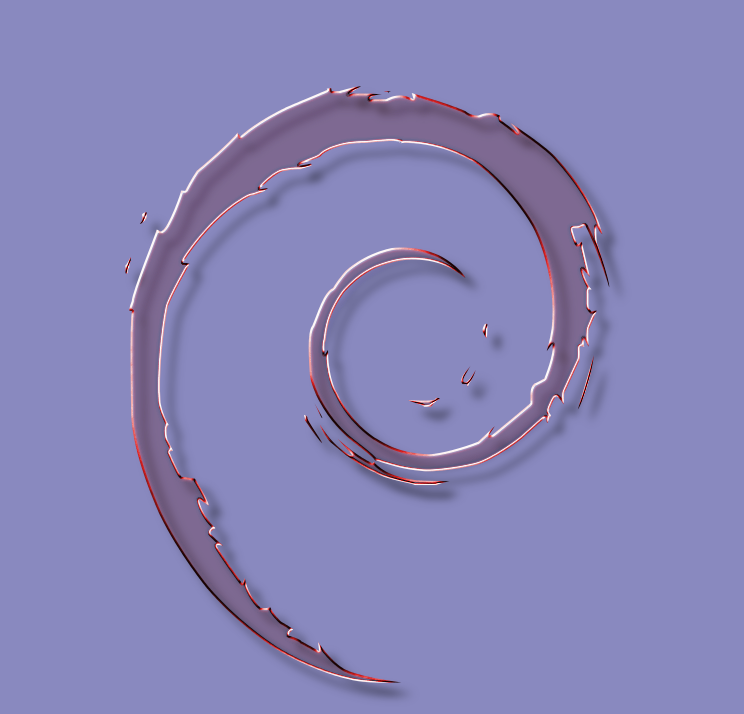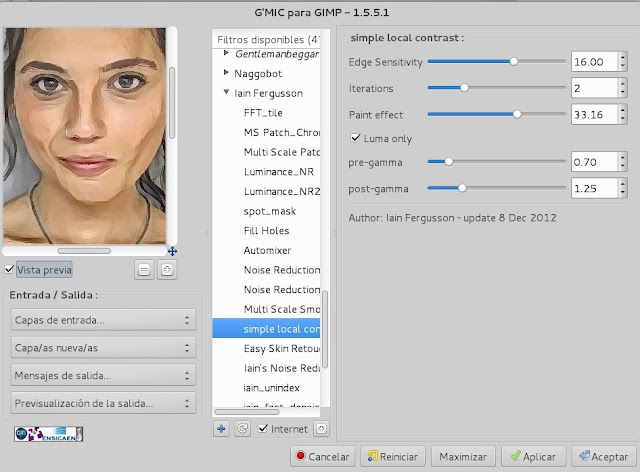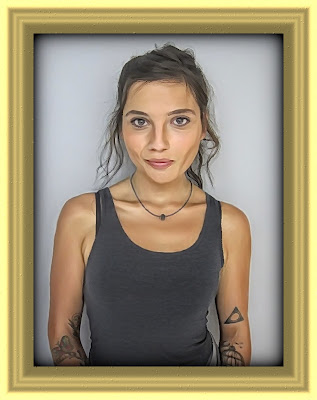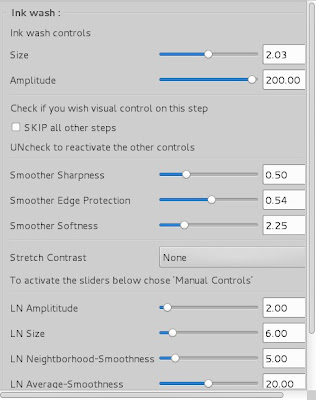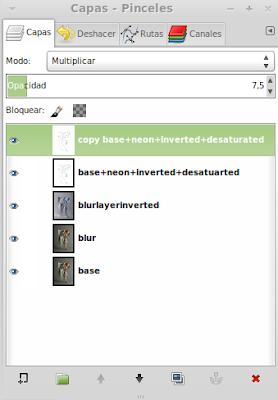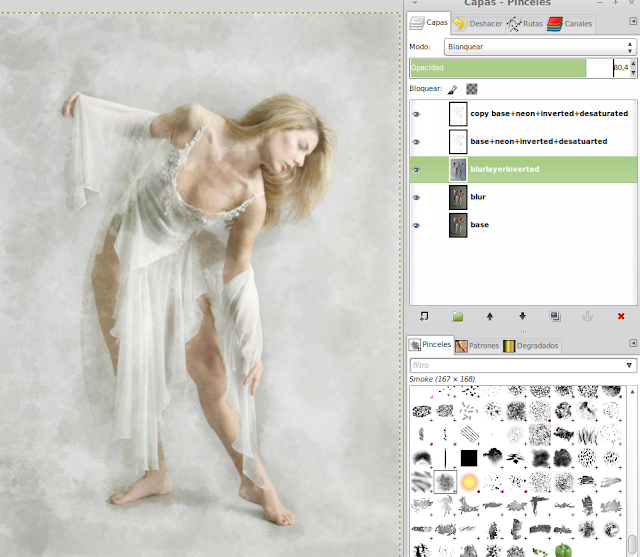Chiseled 2.6
Este filtro creado por Graechan lo podeis descargar desde este hilo de Gimp Chat y de paso ver las creaciones que los miembros de Gimp Chat han realizado allí.
Para que funcione correctamente hay que crear tres capas:
- La de la forma o texto (transparente la base).
- Textura que vayamos a emplear.
- Fondo de la imagen.
Abrimos Gimp y cargamos esta imagen.
Creamos la capa Fondo. (He realizado un relleno con el color #8989bf)
La capa fondo la he duplicado pues voy a hacer la textura con G'mic con un filtro de textura de samj. Se puede emplear cualquier tipo de textura. La que obtengo es:
Seleccionamos la capa con el texto o forma (el logo de Debian) y vamos a:
Filtros → Alpha to Logo → Chiseled y se abrirá este menú:
Tipo de relieve: donde hay tres modos a elegir (angular, rounded y cóncavo)
Text layer. la capa con transparencia que contiene el texto o la forma.
Pattern layer: la capa de la textura, que puede ser como la que yo he hecho, una fotografía de una textura o una capa rellena con un patrón de Gimp.
Intensity of lighting: iluminación, vosotros mismos.
Azimut: vosotros mismos.
Profundidad: más de lo mismo.
Final Image: Yo prefiero jugar con este modo de Imagen con todas las capas ya que nos permite a posteriori trabajar por separado cada elemento (capa) que se genera. En el parágrafo dedicado a Glass lo comprobareis.
Establecidas nuestras opciones le damos a aceptar y se nos generara algo como ésto:
Aquí podemos hacer invisible las capas: debian.svg, las capas de la textura (el filtro hace una copia de la misma).
Seleccionamos la capa chiseled-texte y le aplicamos mapa de relieve, empleando como bump-map la capa chiseled-bump y le damos la profundidad que más nos convenga.
Tendríamos algo como esta imagen:
Plastic or Glass
Este filtro, también de Graechan, en su última versión viene desdoblado y ampliado. Es decir, lo tenemos en modo texto (Script-Fu→Logos→Plastic or Glass Text) y en modo forma (Script-Fu→Alpha-to-Logo→Plastic or Glass). En el modo texto incluye más parámetros que en versiones anteriores, tal como se refleja en las capturas:
En el ejemplo voy a partir de esta imagen:
No creo que haya mucho que explicar al respecto, hacemos las variaciones que nos interesen, de momento sólo hago el efecto Plastic, cambio el color y mantengo las capas:
Glass de Kward1976uk
De los tiempos del Gimp 2.4 data este simple filtro, pero que todavía puede dar algo de juego. Su creador es Kward1976uk y lo podeis descargar desde aquí.
Como dije arriba voy a aprovechar parte del resultado de Chiseled, en concreto la capa chiseled-text, aunque se puede hacer con otro texto o forma. Abro chiseled-text en una imagen nueva (archivo)
Vamos a Filtros → Kward1976 → glass y se abre el menú:
Donde sólo vario Glass Thickness que lo pongo en 2.
Obtenemos:
Si queremos lo podemos dejar así, pero a mí me interesa variar un poco la dirección de la luz, cosa que voy a hacer aplicando curvas de color de esta forma:
Finalmente le podemos añadir un fondo y colorear el logo: