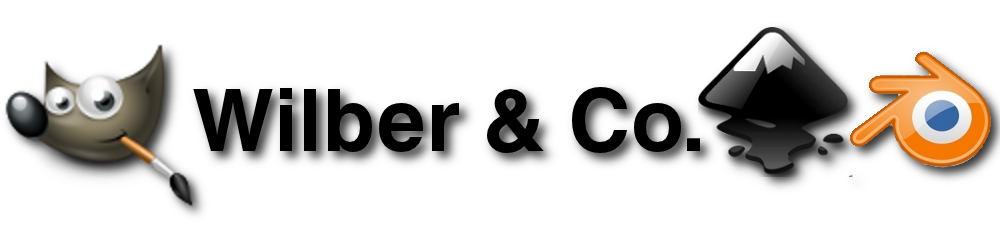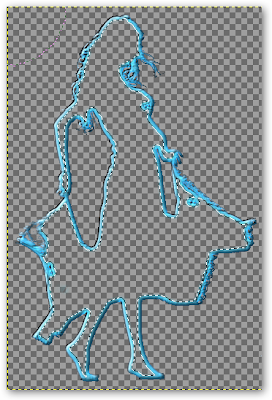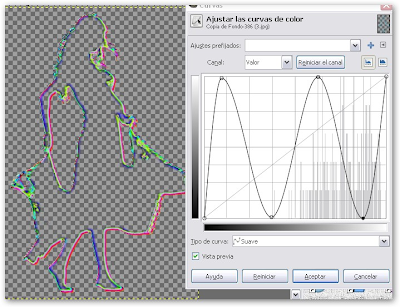YOYEIS
Vamos para alla:
Abrimos fichero.
Puedes abrir los dos independientemente y luego arrastrar la imagen de uno al otro fichero, o bien abrir la otra imagen en uno como
Abrir como capas.
Con las dos imágenes en el mismo fichero procederemos a escalarlas,en este caso escalamos positivamente (aumentamos) la capa de la chica (Marion Cotillard) y negativamente (disminuyendo) el lindo minino.
La referencia que tomamos es que los ojos coincidan en tamaño (más o menos) y estén en una perspectiva lo más aproximada. A la imagen del gato del le he reducido la opacidad para poder colocarla. Para ajustar más la imagen del gato he rotado un poco la capa.
Ponemos la capa del gato en modo multiplicar
(He hecho varios duplicados de la capa del gato por si hace falta emplearlos para no estar cargando de nuevo la imagen y tener que escalarla de nuevo,si nos hace falta las empleamos sino las borraremos).
Ahora a la capa
Copia de Fondo la añadiremos
máscara de capa: cl
ick botón derecho ratón sobre dicha capa, seleccionamos añadir máscara de capa y aparece el menú, seleccionamos negro Transparencia total y le damos a añadir.
Si quieres mirate este tutorial sobre la máscara de capa
máscara de capa aplicación
Para trabajar ahora con la máscara de capa tenemos que ir a la
caja de herramientas:
- Seleccionar un pincel con los
bordes difuminados.
- Seleccionar el
blanco como color de frente (FG). Podriamos usar un gris medio, pero al repasar por diferentes sitios nos daría otras tonalidades. El color actúa, aquí en esta máscara, como la opacidad,de más claro a más oscuro equivale más transparencia menor transparencia.
-
Si nos equivocamos, ponemos negro como FG y nos borra lo que emerge de la máscara.
( Máscara de capa aplicada)
(Vamos pintando sobre la cara para que los rasgos del gato vayan emergiendo)
(hasta aquí lo que hemos podido aplicar con la máscara de capa)

(así deberías verlo en el díalogo de capas)
En este punto, apenas puedes trabajar sobre la máscara de capa, sólo con niveles y curvas, en cuanto a colores.
Sobre Copia de Fondo click b.d. y en el menú aplicar máscara de capa y obtenemos:
(Esto es el resultado de aplicar máscara de capa)
Como la máscara obtenida no nos cubre todo el rostro de Marion (una parte de la frente y la barbilla), vamos a tener que añadir más material gatuno. Podriamos emplear alguna de las copias antes hechas, moverlas y situarlas y realzar el mismo proceso de añadir máscara de capa. En este caso creo que es más cómodo el empleo del tampón de clonar.
El tampón de clonar:
- He usado el mismo pincel
- Sitúas el crucero de la herramienta sobre la zona que quieres clonar. das click b.i. + Ctrl y te fija la zona según el tamaño del pincel.
- Vas situando el crucero y dando click sucesivamente y te va reproduciendo la zona.
- Lo he aplicado de forma radial en la zona del mentón.
- En la frente un poco siguiendo el dibujo de la piel del gato.
- Para ajustar los bordes podemos emplear tranquilamente la goma de borrar ya que estamos trabajando sobre capa transparente.
He renombrado las capas y voy a crear otras transparentes para colorear elementos de la imagen: nariz-labios, ojos y pelo.
Las tres transparentes y en modo claridad suave. (En la imagen ya las ves con los colores aplicados)
En
labios nariz: elegimos un color o bien de la paleta o lo seleccionamos con el cuenta-gotas en el gato. Con el pincel pintamos sobre los labios y sobre la parte inferior de la nariz (punta y bordes fosas nasales).
En
ojos lo mismo. No pintar sobre la pupila.
Con el
cabello hacemos otro tanto de lo mismo. Le he aplicado, despues de pintar
desenfoque gaussiano sobre 100 px en x e y
En este punto ya tenemos concluido lo principal.
Habrás observado que el pelo tiene un brillo raro así como otras zonas. Se debe a la imagen en sí y al escalado.
Podemos aplicar niveles a Marion y mitigar este efecto.
Tenemos dos opciones :combinar todas las capas como
combinar capas visibles (click b.d sobre cabello, abajo en el menú, y expandidas según lo necesario) o hacer
capa nueva visible (idem, pero por arriba en el menú o en el menú de capas New from Visible ). Voy a hacer esto último, pues así te puedo preservar el fichero y te lo cuelgo en la red por si lo quieres estudiar).
Ahora viene la faceta artística del asunto que nos ocupa: Vamos a dar algo de luces y sombras.
Podemos hacerlo con la herramienta de marcar al fuego (dogde y burn de gimp), pero a mi muchas veces no me convence y he prácticado poco con ella.
Vamos a emplear
subexponer (aclarar) y sobrexponer (oscurecer) con el pincel. Y tenemos dos opciones:
a) Emplear blanco ,con el pincel en modo blanquear (subexponer) y negro en modo ennegrecer (sobreexponer). Todas estas selecciones se realizan en el menú de la herramienta:
b) La otra opción es igual,sólo que con el cuenta-gotas seleccionamos uncolor del pelaje del gato,y vamos aplicando por zonas:blanquear zona de luces,ennegrecer zona de sombras.
Podemos alternar los tamaños del pincel según necesidades.
Muy importante:se debe procurar el empleo de valores bajos de la opacidad,entre el 4 y 30 %.
Al repasar se remarca el efecto
Nota:
Es mejor crear una capa nueva rellena de gris #828282 puesta en modo solapar y trabajar sobre ella, así nos evitamos destruir la capa sobre la que trabajamos. Podemos aplicar los dos métodos a) y b) sin tener que realizar ajustes luego, es como si trabajasemos directamente sobre la capa a ajustar.
Voy a realizar una leve aplicación de ambas cosas.Pero serás tú quien personalices tu efecto a tu gusto:
Bueno espero que te sea útil el ladrillazo que he hecho.
El